Tipos de Graficas
Elegir entre los diferentes tipos de gráficos en Excel para mostrar la información adecuadamente es de suma importancia. Cada tipo de gráfico desplegará la información de una manera diferente así que utilizar el gráfico adecuado ayudará a dar la interpretación correcta a los datos.
Tipos de gráficos más utilizados
Estos son los tipos de gráficos más utilizados en Excel:
Gráficos de columna. Este tipo de gráfico hace un énfasis especial en las variaciones de los datos a través del tiempo. Las categorías de datos aparecerán en el eje horizontal y los valores en el eje vertical. Frecuentemente se compara este tipo de gráfico con los gráficos de barra, donde la diferencia principal es que en los gráficos de barra las categorías aparecen en el eje vertical.
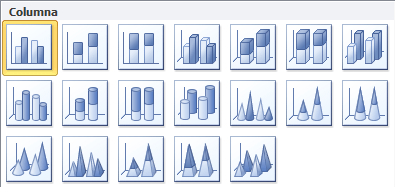
Gráficos de línea. Un gráfico de línea muestra las relaciones de los cambios en los datos en un período de tiempo. Este gráfico es comparado con los gráficos de área, pero los gráficos de línea hacen un énfasis especial en las tendencias de los datos más que en las cantidades de cambio como lo hacen los gráficos de área.

Gráficos circulares. También conocidos como gráficos de pie (en inglés) o gráficos de pastel. Estos gráficos pueden contener una sola serie de datos ya que muestran los porcentajes de cada una de las partes respecto al total.

Gráficos de Barra. Un gráfico de barra hace un énfasis en la comparación entre elementos en un período de tiempo específico. Este tipo de gráfico incluye cilindros, conos y pirámides.
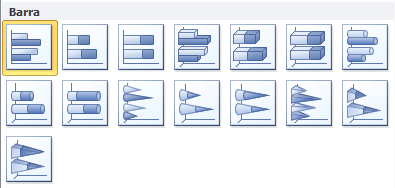
Gráficos de Área. Los gráficos de área muestran la importancia de los valores a través del tiempo. Un gráfico de área es similiar a un gráfico de línea, pero ya que el área entre las líneas está relleno, el gráfico de área le da una mayor importancia a la magnitud de los valores que lo que puede hacer un gráfico de línea.

Gráficos XY (Dispersión). Los gráficos de dispersión son útiles para mostrar la relación entre diferentes puntos de datos. Este tipo de gráfico utiliza valores numéricos para ambos ejes en lugar de utilizar categorías en alguno de los ejes como en los gráficos anteriores.

Gráfico de anillos
Los gráficos de anillos nos permiten mostrar los datos como un porcentaje del total, en ese sentido son similares a los gráficos de circulares (gráficos de pie). Con estos gráficos podemos fácilmente enfocar nuestra atención en el tamaño de cada sección del anillo.
Gráfico de anillos en Excel
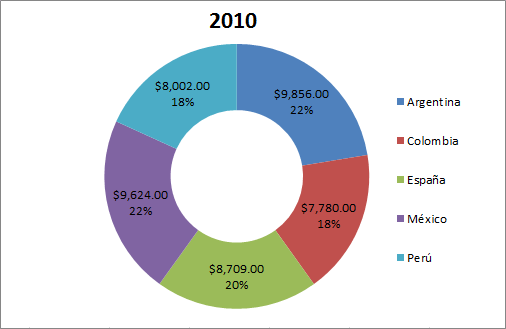
Aunque los gráficos de anillos son similares a los gráficos circulares se diferencian porque pueden contener más de una serie de datos. Cada serie de datos que se trace agregará un nuevo anillo al gráfico. El gráfico mostrado en la imagen anterior representa una sola serie de datos, en el siguiente ejemplo muestro el efecto sobre el gráfico al especificar dos series de datos:
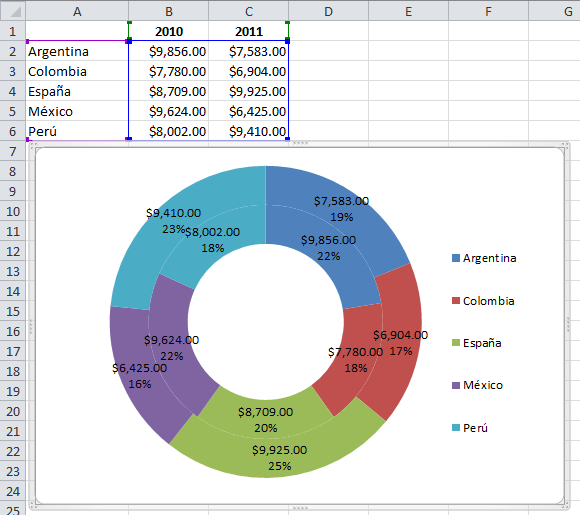
En este ejemplo el anillo de datos interior representa la serie del año 2010 y el anillo exterior la serie datos del 2011. Cada nueva serie de datos que se agregue irá añadiendo un anillo exterior al gráfico.
Aunque los múltiples anillos podrían ser una característica única de este tipo de gráficos debes tener cuidado en no sobre utilizarlos o de lo contrario tus gráficos serán difíciles de entender con tantos anillos juntos.
Gráfico de anillos seccionado
El primer tipo de gráfico de anillos es el mostrado en las imágenes previas. El segundo tipo es conocido como gráfico de anillos seccionado el cual enfatiza la contribución de cada una de las partes al darles un espacio entre cada una de ellas.
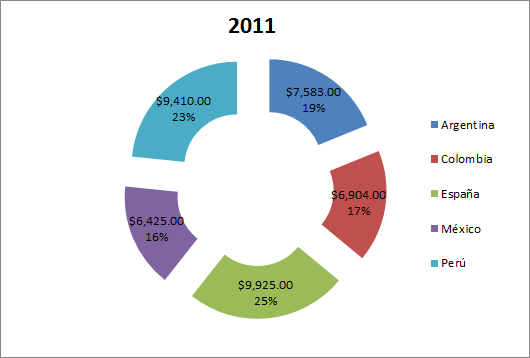
Inserta un gráfico de anillos en tu hoja de Excel seleccionándolo desde la ficha Insertar en el grupo Gráficos, al pulsar el botón Otros.

Gráficos de burbuja
Los gráficos de burbuja nos permiten mostrar tres dimensiones de datos en un gráfico de dos dimensiones. El gráfico de burbuja es una variación del gráfico de dispersión en donde los puntos son reemplazados por burbujas.
El tamaño de las burbujas es lo que representa la tercera dimensión de datos en el gráfico. Las burbujas se grafican de acuerdo a los valores de X y de Y mientras que su tamaño será proporcional al tercer valor. Los gráficos de burbuja son frecuentemente utilizados para presentar información financiera ya que los diferentes tamaños de las burbujas enfatizan adecuadamente los diferentes valores financieros.
Gráfico de burbuja en Excel
Para crear un gráfico de burbuja debemos dar un formato adecuado a nuestros datos. En primer lugar debemos tener una tabla de datos con tres columnas y asegurarnos de que el orden sea el siguiente: valores x, valores y, valores z (tamaño de burbuja).

Posteriormente debemos ir a la ficha Insertar y seleccionar el botón Otros que se encuentra dentro del grupo Gráficos y entonces seleccionar la opción Burbuja.
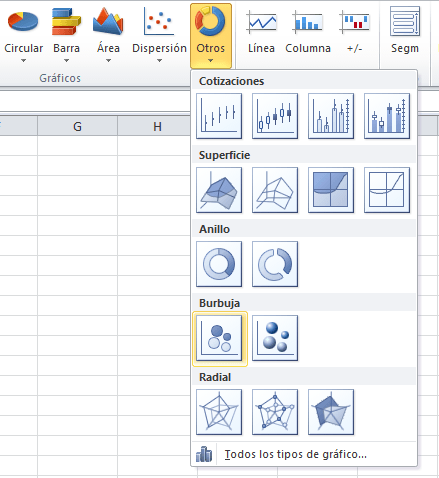
Excel tomará los datos de la tabla y creará el gráfico de burbuja correspondiente:
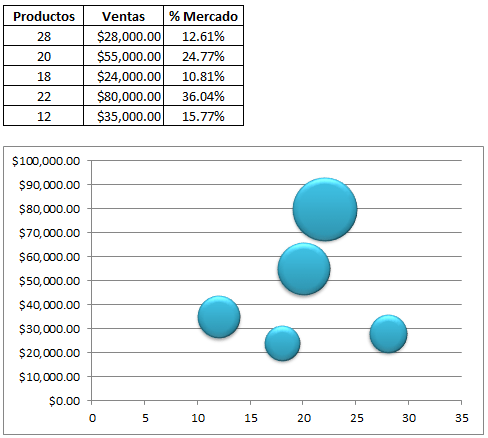
Es este gráfico de burbuja tenemos el número de productos desplegado en el eje horizontal, las ventas en el eje vertical y el porcentaje de mercado está representado por el tamaño de las burbujas. Es muy fácil con este gráfico identificar de inmediato la burbuja más grande, la cual respresentará el mayor porcentaje de mercado, mientras que será evidente la ubicación de la burbuja con el menor tamaño.
Gráfico de burbuja con efecto 3-D
Cuando creamos un gráfico de burbuja podemos también elegir la opción de tener un gráfico con efecto 3-D. Compara el resultado al cambiar el tipo de gráfico del ejemplo anterior por un gráfico con efecto 3-D:
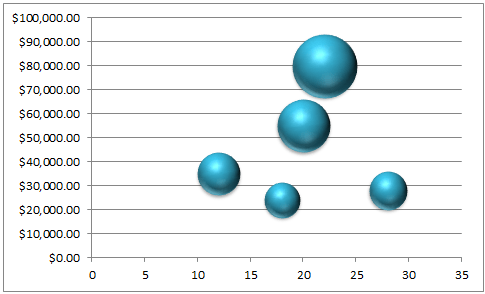
Gráficos de dispersión
Los gráficos de dispersión también son conocidos como gráficos XY y su función principal es la de mostrar la relación que existe entre los valores numéricos de diferentes series de datos sobre los ejes de coordenadas XY.
Considera la siguiente tabla de datos de temperaturas en grados Celsius donde la primera columna tiene la hora del día, la segunda columna la temperatura prevista y la tercera columna la temperatura real.
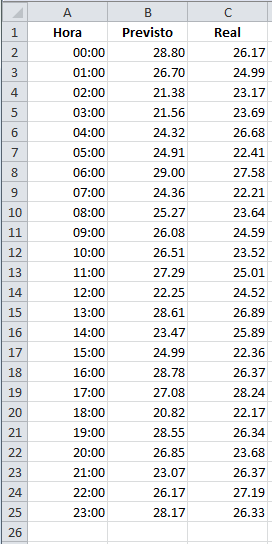
Gráficos de dispersión en Excel
Para crear el gráfico de dispersión selecciona la tabla de datos y en la ficha Insertar dentro del grupo Gráficosselecciona el botón Dispersión y posteriormente la opción Dispersión solo con marcadores.
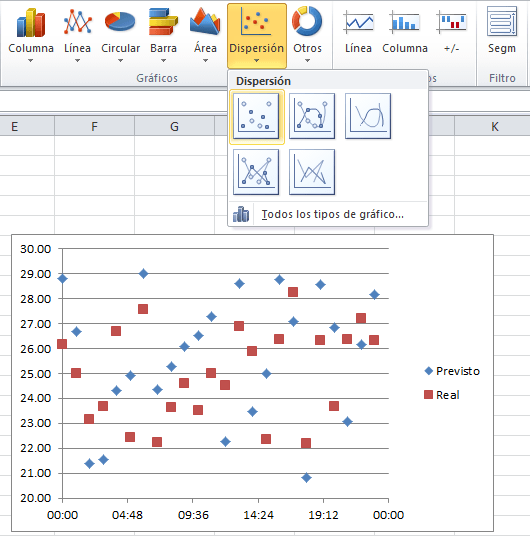
Excel insertará el gráfico de dispersión en la hoja el cual será similar al mostrado en la imagen de arriba. A parte de este tipo de gráfico de dispersión con marcadores se encuentran aquellos que utilizan líneas. Por ejemplo, tomando la misma tabla de datos, un Gráfico de Dispersión con líneas rectas y marcadores se verá de la siguiente manera:
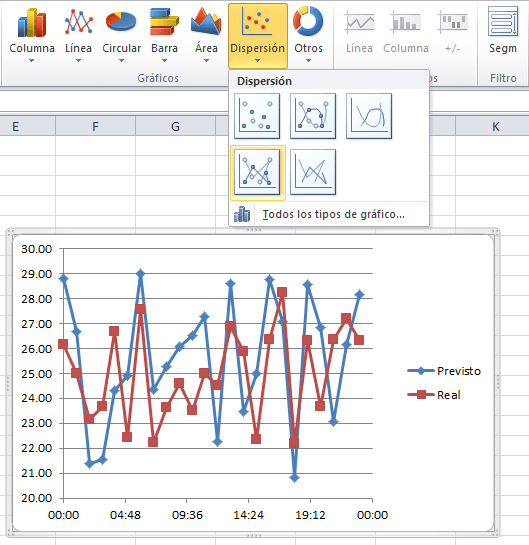
Algunos podrían argumentar que este tipo de gráfico de dispersión es similar a un gráfico de líneas y aunque de primera vista parecieran idénticos existen algunas diferencias importantes entre ellos.
Usar gráfico de dispersión o gráfico de línea
Los gráficos de dispersión se utilizan generalmente para comparar valores numéricos como datos estadísticos, científicos y de ingeniería. La razón por la que se utilizan para este tipo de datos es porque un gráfico de dispersión tiene más opciones en cuanto a la escala del eje horizontal como por ejemplo el poder utilizar una escala logarítmica.
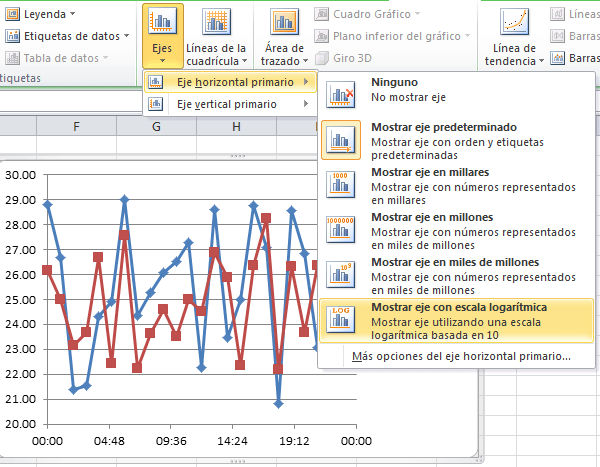
Además el gráfico de dispersión permite ajustar las escalas independientes de los ejes lo cual será de gran ayuda para revelar mayor información sobre los valores mostrados en el gráfico.
Como regla general, si tienes una tabla de datos numéricos con información científica o estadística considera utilizar un gráfico de dispersión para poder analizar al máximo los datos.
Graficar funciones matemáticas en Excel
Un gráfico de Excel es una buena alternativa para desplegar la información de una función matemática o trigonométrica. En esta ocasión mostraré dos técnicas para graficar funciones en Excel ya sean de una o de dos variables.
Graficar funciones en Excel
Para este ejemplo graficaré la función Y = SEN(X) con la condición de mostrar los valores calculados para X desde -5 hasta +5 con incrementos de 0.5. Observa el resultado en la siguiente gráfica:
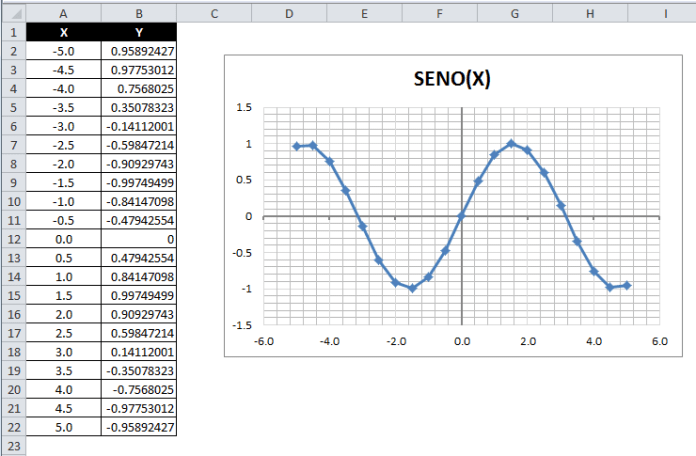
Las columnas A y B contienen los valores para X y para Y respectivamente. Por ejemplo, la celda B2 tiene la siguiente fórmula:
=SENO(A2)
De esta manera, para cada valor de X de la columna A, se calcula el valor de Y en la columna B. El gráfico utilizado es un gráfico de Dispersión con líneas rectas y marcadores. Para dar una vista similar a la que observas en la imagen superior debes hacer lo siguiente:
- Agregar líneas de división secundarias para los ejes horizontal y vertical. Para agregar estos ejes debes seleccionar el gráfico y en la ficha Presentación pulsar el botón Líneas de la cuadrícula y para cada eje seleccionar la opción Líneas de división principales y secundarias.
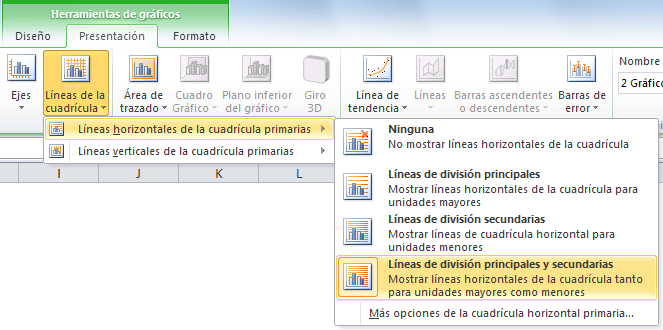
- Mover las etiquetas del eje. De manera predeterminada el gráfico tendrá las etiquetas a un lado cada eje, pero si deseas moverlas por fuera de las líneas de división debes pulsar el botón Ejes, seleccionar cualquiera de los ejes primarios y posteriormente la opción Más opciones del eje que es la última de las opciones del menú. Se mostrará el cuadro de diálogo Dar formato a eje en donde deberás cambiar el valor para Etiquetas del eje y seleccionar la opción Bajo.
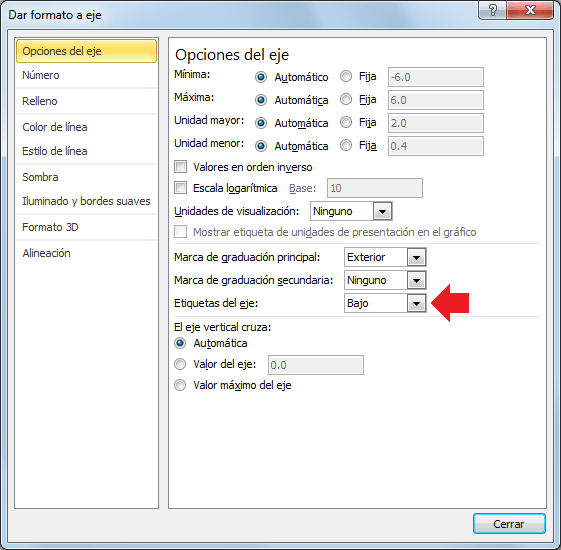
Para tener un gráfico de mayor exactitud será suficiente con agregar más valores a la columna A y además reducir los incrementos entre un valor y otro.
Graficar funciones de dos variables en Excel
También podemos graficar funciones en Excel que utilicen dos variables como la función Z = COS(X) * SEN(Y).
Para graficar esta función tendré las siguientes condiciones: Se graficarán 16 valores de X en un rango de 0 a 3 con incrementos de 0.20 y se graficarán 16 valores de Y en un rango de 2 a 5 con incrementos de 0.20. Observa el resultado en la siguiente imagen:
Para graficar esta función tendré las siguientes condiciones: Se graficarán 16 valores de X en un rango de 0 a 3 con incrementos de 0.20 y se graficarán 16 valores de Y en un rango de 2 a 5 con incrementos de 0.20. Observa el resultado en la siguiente imagen:
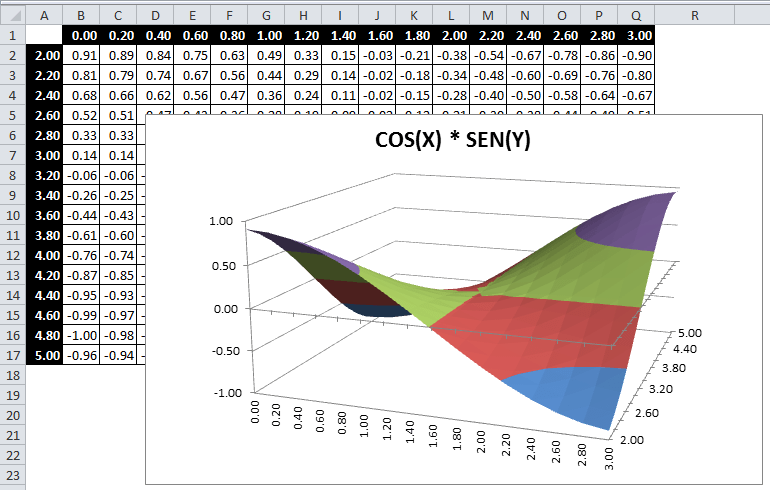
El tipo de gráfico de Excel utilizado es un gráfico de Superficie 3D el cual puedes encontrar al pulsar el botón Otros en el grupo Gráficos de la ficha Insertar.
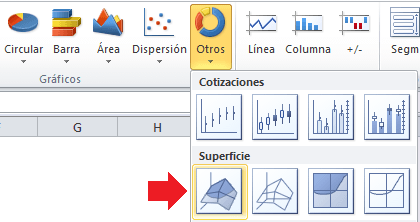
Antes de crear el gráfico debes de asegurarte de tener la tabla de datos adecuada de manera que el cruce entre una columna (X) y una fila (Y) tenga el resultado para Z utilizando la función definida. Por ejemplo, la celda C3 del ejemplo tiene la siguiente fórmula:
=COS(C1)*SENO(A3)
Por último recuerda que entre más valores se proporcionen, mayor detalle y exactitud tendrás al momento de graficar funciones matemáticas en Excel.

Comentarios
Publicar un comentario